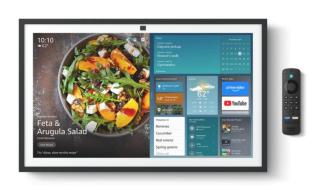تطبيق ChatGPT الخاص بحواسيب ويندوز.. أبرز مزاياه وكيفية استخدامه
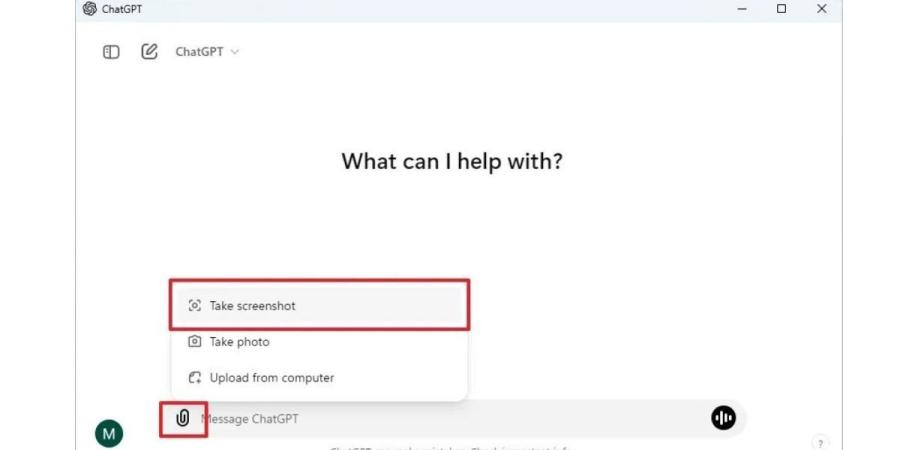
وسّعت OpenAI نطاق استخدام تطبيق ChatGPT الخاص بحواسيب ويندوز ليصبح متاحًا مجانًا لأي شخص لديه حساب في ChatGPT، بعد أن كان متاحًا حصريًا للمشتركين في خطط ChatGPT Plus، وفرق العمل Team والشركات Enterprise والمؤسسات التعليمية Edu. وهذا يعني أنه لم تُعد هناك حاجة إلى التوجه إلى الموقع الإلكتروني الخاص بالروبوت للدردشة معه.
يتوافق هذا التطبيق مع الحواسيب التي تعمل بنظامي التشغيل ويندوز 10 ويندوز 11، وسنوضح فيما يلي كيفية تثبيته في حواسيب ويندوز، وأهم المزايا التي ستحصل عليها عند استخدامه بدلًا من إصدار الويب:
كيفية تثبيت تطبيق ChatGPT في حواسيب ويندوز:
لتثبيت تطبيق ChatGPT في حاسوبك الذي يعمل بنظام ويندوز 11 أو ويندوز 10 اتبع الخطوات التالية:
- انتقل إلى صفحة التنزيل الخاصة بتطبيق ChatGPT، ثم انقر فوق الرابط الخاص بإصدار ويندوز.
- ستنتقل إلى متجر مايكروسوفت حيث يمكنك تنزيل التطبيق.
- شغل ملف ChatGPT Installer.exe للبدء بتثبيت التطبيق.
- بعد التثبيت، سيُطلب منك إنشاء حساب جديد أو تسجيل الدخول باستخدام حسابك في ChatGPT.
هل يختلف تصميم تطبيق ChatGPT الخاص بحواسيب ويندوز عن إصدار الويب؟
إنه مشابه لإصدار الويب من ChatGPT، ويسمح لك بطرح الأسئلة وطلب إنشاء المحتوى والصور؛ إذ يمكنك أن تطلب منه إنشاء صور بناء على الوصف الذي تضيفه، كما ستتمكن من تحميل الملفات، ثم طلب تحليلها أو تلخيصها، ويمكنك أيضًا الوصول إلى نماذج GPT المخصصة، وغير ذلك الكثير.
يمكن للمشتركين في الإصدارات المأجورة استخدام الوضع الصوتي المتقدم لإجراء محادثات صوتية متقدمة مع ChatGPT. كما يمكن لمستخدمي الإصدار المجاني استخدام الوضع الصوتي المتقدم مدة محدودة شهريًا.
تتزامن أنشطتك في إصدار الويب مع تطبيق ChatGPT في حاسوبك، لتتمكن من متابعة أي محادثة أو عرض محادثة سابقة أجريتها باستخدام تطبيق ChatGPT في هاتفك المحمول أو موقع الويب.
ما المزايا التي يتفوق بها هذا التطبيق على إصدار الويب من ChatGPT؟
يتمتع تطبيق ChatGPT الخاص بحواسيب ويندوز ببعض المزايا الإضافية التي تجعله أفضل من إصدار الويب، وتشمل:
1- إمكانية الوصول إلى التطبيق عبر شريط المهام وباستخدام اختصارات لوحة المفاتيح:
من المزايا الرئيسية لتطبيق ChatGPT إمكانية الوصول السريع إلى روبوت الدردشة مباشرةً من سطح المكتب باستخدام اختصار لوحة المفاتيح “Alt + Space”.
بالإضافة إلى ذلك، بعد تثبيت تطبيق ChatGPT في حاسوبك، يمكنك النقر بزر الماوس الأيمن على أيقونته واختيار (تثبيت على شريط المهام) Pin to Taskbar لتسهيل الوصول إليه بنقرة واحدة.
2- إمكانية تحميل لقطات الشاشة والصور:
مزية أخرى لتطبيق ChatGPT الخاص بحواسيب ويندوز الخيارات الإضافية لتحميل الصور وتحليلها. على سبيل المثال: في إصدار الويب من ChatGPT يمكنك فقط تحميل الملفات على الويب، ولكن عند استخدام تطبيق ChatGPT الخاص بحواسيب ويندوز يمكنك أيضًا أخذ لقطات شاشة أو التقاط صور باستخدام كاميرا الويب وتحميلها، وطرح مطالبة خاصة بها.
إذا كنت تريد أخذ لقطة شاشة لشيء ما يظهر على الشاشة للسماح لروبوت ChatGPT بتحليلها، فانقر فوق زر إرفاق الملفات بجانب مربع النص، ثم اختر (أخذ لقطة شاشة) Take screenshot.

بعد ذلك سيستخدم ChatGPT تطبيق Snipping Tool المدمج في نظام ويندوز 11 لمساعدتك في أخذ لقطة شاشة للشاشة بأكملها، أو جزء منها. وبعد أخذ لقطة للشاشة، سيُرفق الملف في صندوق كتابة المطالبات، ويمكنك بعد ذلك كتابة المطالبة المتعلقة بلقطة الشاشة، ثم الضغط على زر Enter لإرسال المطالبة.
إذا كنت تريد التقاط صورة لشيء ما، فانقر فوق زر إرفاق الملفات، ثم اختر (التقاط صورة) Take photo. سيُفتح تطبيق الكاميرا المدمج في ويندوز 11 للسماح لك بالتقاط الصورة، وستُرفق الصورة تلقائيًا في صندوق كتابة المطالبة، ويمكنك بعد ذلك طرح سؤال عن الصورة، ثم الضغط على زر Enter لإرسال الصورة والمطالبة إلى الروبوت.

3- إمكانية إجراء المحادثات الصوتية:
بعد تثبيت تطبيق ChatGPT على حاسوبك، ستتمكن من الوصول إلى الوضع الصوتي المتقدم الذي يسمح لك بالتفاعل مع الروبوت باستخدام صوتك بدلًا من كتابة المطالبات النصية.
تهدف هذه المزية إلى جعل المحادثات مع الروبوت شبيهة بالمحادثات البشرية. وفي أثناء استخدام هذا الوضع يمكنك مقاطعة الروبوت لإعادة صياغة الطلب أو تغيير الموضوع.
للبدء باستخدام الوضع الصوتي في ChatGPT، انقر فوق زر (استخدام الوضع الصوتي) Use Voice mode في الجهة اليمنى من مربع النص. وإذا كانت هذه المرة الأولى التي تستخدم فيها هذا الوضع، فعليك السماح للتطبيق بالوصول إلى الميكروفون والكاميرا.
يمكنك بعد ذلك إجراء محادثة صوتية مع الروبوت، ومن المهم معرفة أن محادثاتك الصوتية ستُحفظ في سجل محادثاتك في التطبيق.

نسخ الرابط تم نسخ الرابط