كيفية تحقيق أقصى استفادة من مزايا Apple Intelligence في حواسيب ماك
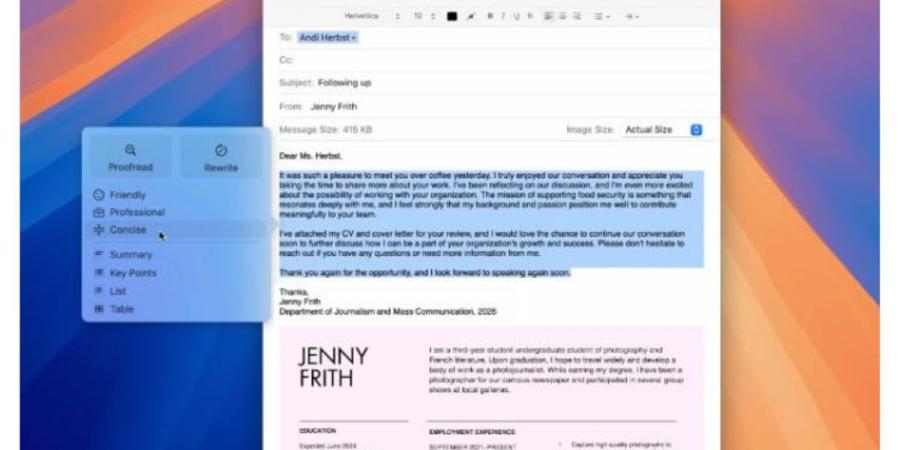
يضيف نظام الذكاء الاصطناعي Apple Intelligence طرقًا جديدة لأداء المهام المختلفة في أجهزة آبل وأبرزها: حواسيب ماك؛ إذ تساعد مزايا Apple Intelligence في تحسين الطريقة التي تستخدم بها حاسوب ماك، وتُسهل أداء العديد من المهام، مثل: إنشاء الصور، والتخلص من العناصر غير المرغوب فيها من الصور، وتحسين طريقة كتابة النصوص.
فإذا كنت تستخدم واحدًا من حواسيب ماك المتوافقة مع مزايا Apple Intelligence، سنوضح لك في هذا المقال كل ما تحتاج إلى معرفته لتحقيق أقصى استفادة من مزايا الذكاء الاصطناعي على حاسوب ماك الخاص بك:
كيفية الوصول إلى مزايا Apple Intelligence:
قبل البدء باستخدام مزايا الذكاء الاصطناعي من آبل، ينبغي التحقق من ضبط لغة حاسوب ماك على اللغة الإنجليزية الأمريكية. وللقيام بذلك، افتح تطبيق System Settings (إعدادات النظام) وانتقل إلى General (عام)، ثم Language & Region (اللغة والمنطقة)، ثم اختر United States (الولايات المتحدة) من قائمة Region (المنطقة).
بالإضافة إلى ذلك، ستحتاج إلى الاشتراك في قائمة الانتظار الخاصة باستخدام مزايا Apple Intelligence. وللقيام بذلك، افتح تطبيق System Settings (إعدادات النظام) وابحث عن Apple Intelligence & Siri في الشريط الجانبي، ثم اختر Join the Apple Intelligence Waitlist (الانضمام إلى قائمة انتظار Apple Intelligence). عادةً لا يستغرق الأمر وقتًا طويلًا قبل السماح لك بالوصول إلى مزايا Apple Intelligence على حاسوب ماك الخاص بك.
كيفية تحقيق أقصى استفادة من مزايا Apple Intelligence في حواسيب ماك:
إليك 6 طرق مختلفة يمكن من خلالها تحقيق اقصى استفادة من مزايا الذكاء الاصطناعي من آبل:
1- استخدم أدوات الكتابة من Apple Intelligence لتحسين طريقة كتابة النصوص وتلخيصها:

تعد أدوات الكتابة من أبرز مزايا Apple Intelligence وأكثرها فائدة. فباستخدام هذه الأدوات، يمكنك إعادة كتابة النصوص ومراجعتها وإنشاء ملخصات وجداول وقوائم وغير ذلك الكثير. ولتجربة استخدام هذه المزايا اتبع الخطوات التالية:
- لمراجعة نص مكتوب في تطبيق الملاحظات أو تطبيق آخر، حدد النص، ثم انقر بزر الماوس الأيمن، ثم اختر أدوات الكتابة (Writing Tools)، ثم اختر مراجعة (Proofread) من القائمة. سيصحح الذكاء الاصطناعي تلقائيًا أي أخطاء وسيضع تحتها سطر، وإذا نقرت فوق كلمة أو عبارة مسطرة سترى التغييرات التي أجراها الذكاء الاصطناعي فيها وسبب التغيير.
- لإعادة كتابة النص بطرق مختلفة ما عليك سوى تحديد النص، والنقر بزر الماوس الأيمن عليه، واختيار (أدوات الكتابة)، ثم اختيار (Make Friendly) لجعل طريقة كتابة النص غير رسمية، أو (Make Professional) لجعلها رسمية، أو (Make Concise) لجعلها موجزة. سيؤدي هذا إلى تحميل مربع يحتوي على النص الذي أعيدت كتابته، والذي يمكنك بعد ذلك نسخه لاستخدامه في أي تطبيق آخر.
- لتلخيص النص، حدد النص الذي ترغب في تلخيصه، ثم انقر بزر الماوس الأيمن، ثم اختر (أدوات الكتابة)، ثم اختر تلخيص (Summarize)، أو إنشاء نقاط رئيسية (Create Key Points)، أو إنشاء قائمة (Make List)، أو إنشاء جدول (Make Table). وكل واحدة من هذه الطرق تلخص النص بطريقة مختلفة، لذا جرّبها جميعًا لمعرفة الطريقة المناسبة لك.
2- استخدم مزايا Apple Intelligence في تطبيق البريد الإلكتروني لتسهيل التعامل مع الرسائل الواردة:
يحتوي تطبيق البريد الإلكتروني Mail على مجموعة من مزايا Apple Intelligence المتنوعة لمساعدتك في إدارة رسائل البريد الإلكتروني بفعالية.
إليك كيفية استخدامها:
- لعرض أهم الرسائل الواردة، افتح Mail وانتقل إلى صندوق الوارد، ثم اختر عرض (View) من شريط القائمة، ثم اختر إظهار الأولوية (Show Priority). وسيعرض تطبيق Mail ملخصات قصيرة في الجهة السفلية من كل بريد إلكتروني في صندوق الوارد.
- يمكنك أيضًا طلب تلخيص واحدة منرسائل البريد الإلكتروني بتحديد الرسالة، ثم النقر فوق زر تلخيص (Summarize) في الجهة العلوية من الرسالة.
- يمكن أن تساعدك مزايا Apple Intelligence أيضًا في الرد على رسائل البريد الإلكتروني الخاصة بك، ولتجربة ذلك، افتح أي رسالة واردة ثم انقر فوق زر الرد (Reply)، ثم انقر فوق المربع الخاص بكتابة الرسالة. سترى نافذة منبثقة تحتوي على موضوعين مقترحين للرد مثل: غير مهتم (Not interested) وإعادة الجدولة (Reschedule). حدد أحد هذه الموضوعات الرئيسية وسيكتب الذكاء الاصطناعي رد كامل لك.
- لتحسين رسائل البريد الإلكتروني التي ترغب في إرسالها، حدد النص، ثم انقر بزر الماوس الأيمن عليه واختر أدوات الكتابة، ثم انقر فوق خيار Make Friendly أو Make Professional أو Make Concise.
3- استفد من قدرات Apple Intelligence في تحرير الصور ومقاطع الفيديو:
يمكن استخدام Apple Intelligence لإزالة العناصر غير المرغوب فيها من صورك باتباع الخطوات التالية:
- افتح صورة في تطبيق الصور (Photos)، ثم اختر تحرير (Edit)، ثم تنظيف (Clean Up).
- اسحب شريط التمرير لضبط حجم الفرشاة، ثم انقر فوق العنصر الذي تريد من الذكاء الاصطناعي إزالته من صورتك أو مرر الفرشاة فوقه أو ضع دائرة حوله.
- عند الانتهاء، انقر فوق زر تم (Done).
بفضل مزايا الذكاء الاصطناعي من آبل يمكنك البحث عن الصور بلغتك الطبيعية فقد أصبح تطبيق الصور يفهم طلبات البحث المكتوبة باللغة الطبيعية، ولتجربة ذلك انقر فوق شريط البحث في تطبيق الصور، ثم اكتب استعلامًا باللغة الطبيعية. على سبيل المثال، “فارس يلعب على الشاطئ”، وسيفهم تطبيق ما تبحث عنه ويمنحك النتائج المناسبة.
4- استفد من قدرات سيري المُحدّث:

تلقى سيري أكبر تحديث له مع إطلاق مزايا الذكاء الاصطناعي، وبفضل التكامل مع ChatGPT، أصبح المساعد الافتراضي سيري أكثر فائدة وذكاء من أي وقت مضى.
يمكنك الكتابة إلى سيري بدلًا من التحدث معه، وهو أمر مثالي إذا كنت لا تريد إزعاج الآخرين بالتحدث إلى سيري بصوت عالٍ. ما عليك سوى تشغيل سيري وتحديد مربع النص الخاص به والبدء بالكتابة. كما توجد طريقة سريعة في macOS Sequoia لتشغيل سيري تكون بالنقر المزدوج فوق مفتاح Command على لوحة المفاتيح.
يمكن لسيري الإجابة عن جميع أنواع الأسئلة، وإذا لم يتمكن سيري من الإجابة عن سؤال معين سيستعين بروبوت ChatGPT، وسيطلب منك تفعيل ChatGPT قبل البدء باستخدامه.
يمكنك أيضًا أن تطلب من سيري مساعدتك فيما يتعلق بكيفية استخدام بعض المزايا في حواسيب ماك أو أي أجهزة أخرى من آبل، ويمكنك استخدام مطالبات مثل: “كيف يمكنني استعادة الصور المحذوفة من حاسوب ماك؟” أو “كيف يمكنني توصيل سماعات AirPods بهاتف آيفون”.
5- احصل على ملخصات لصفحات الويب:

يمكنك تلخيص صفحات الويب التي تتضمن الكثير من النصوص لجعلها أكثر قابلية للفهم، وذلك عبر مزية التخليص بالذكاء الاصططناعي المدمجة في سفاري، ولتجربتها اتبع الخطوات التالية:
- افتح متصفح سفاري، ثم انقر فوق زر القارئ (Reader) في شريط العنوان.
- اختر إظهار القارئ (Show Reader)، ثم اختر تلخيص (Summarize) حتى يلخص لك Apple Intelligence المحتوى.
هناك طريقة أخرى للحصول على ملخص لمحتوى صفحة الويب، ويكون بتحديد نص في صفحة الويب، ثم النقر بزر الماوس الأيمن فوقه، ثم اختيار أدوات الكتابة، ثم إظهار أدوات الكتابة (Show Writing Tools). ويمكنك بعد ذلك اختيار تلخيص (Summarize)، أو إنشاء نقاط رئيسية (Create Key Points)، أو إنشاء قائمة (Make List)، أو إنشاء جدول (Make Table) للحصول على نسخة مختصرة من نص صفحة الويب.
للعودة إلى صفحة الويب كما كانت قبل التلخيص، انقر فوق زر القارئ في شريط العنوان، ثم اختر إخفاء القارئ (Hide Reader).
6- احصل على ملخصات للمقاطع الصوتية:

يمكن لنظام الذكاء الاصطناعي Apple Intelligence نسخ التسجيلات الصوتية، وإنشاء ملخصات لها، ولتجربة ذلك اتبع الخطوات التالية:
- افتح تطبيق Notes، وأنشئ ملاحظة جديدة، ثم انقر فوق زر تسجيل الصوت في شريط الأدوات، أو افتح ملاحظة تحتوي على تسجيل صوتي.
- انقر نقرًا مزدوجًا فوق التسجيل حتى تظهر عناصر التحكم في التسجيل على الجهة اليمنى، ثم انقر فوق زر النسخ لنسخ التسجيل.
- انقر فوق الزر الثلاثي النقاط، ثم اختر إما إضافة النسخة إلى الملاحظة (Add Transcript to Note) لإدراج النص في الملاحظة، أو نسخها (Copy Transcript) لاستخدامها في مكان آخر.
- في الجهة العلوية من الشريط الجانبي الذي يحتوي على عناصر التحكم في التسجيل، اختر ملخص (Summary) لجعل Apple Intelligence يلخص النسخة المكتوبة.
- انقر فوق الزر الثلاثي النقاط، ثم اختر نسخ الملخص (Copy Summary) أو مشاركة الملخص (Copy Summary) إذا كنت ترغب في إرسال الملخص إلى شخص معين أو نقله إلى تطبيق آخر.
نسخ الرابط تم نسخ الرابط




